Tricks for Galaxy S9 and S9+:
How to get the most out of your S9 and S9+ display
Adjusting the color balance
The S9 and S9+ allow you to manage the representation of the screen's colors. By default, you will find four default options and a bar to adjust the color temperature. A little further down you can activate the advanced options and adjust the RGB spectrum (red, green, blue) to your liking.
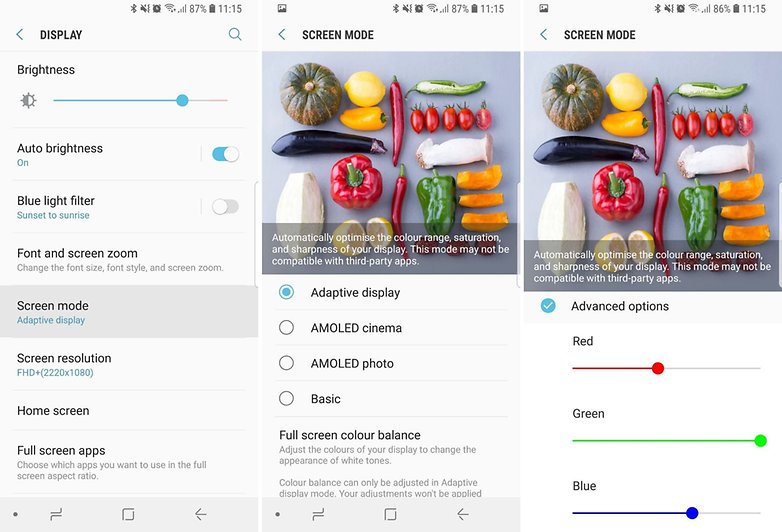
HDR10 for all videos
There's not so much video content available in HDR but thanks to the Video Enhancer option and the power of the Galaxy S9 or S9+ you can make your videos brighter and improve their contrasts. To do so, go to Settings>Advanced Settings>Video Enhancer and activate the option. You can also see which applications are compatible with this feature!
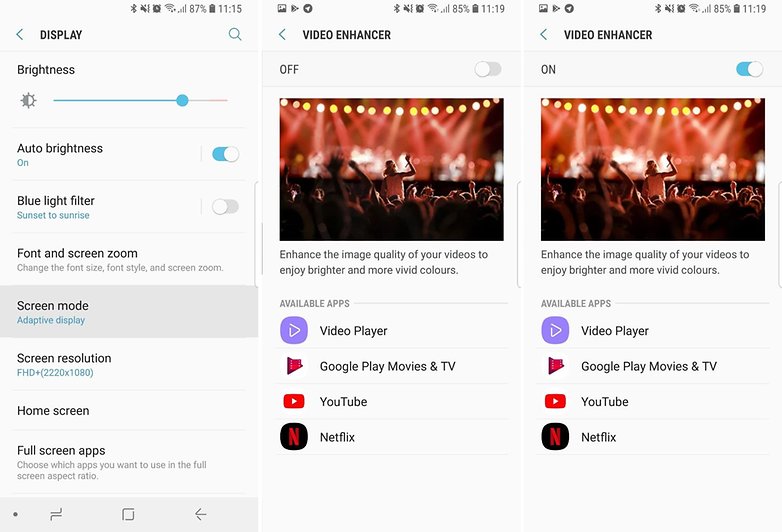
One-handed use
In the advanced settings there's also an option that allows you to reduce the size of the screen in order to be more accessible with one hand. You can choose between two options but I recommend the diagonal one from bottom to top.
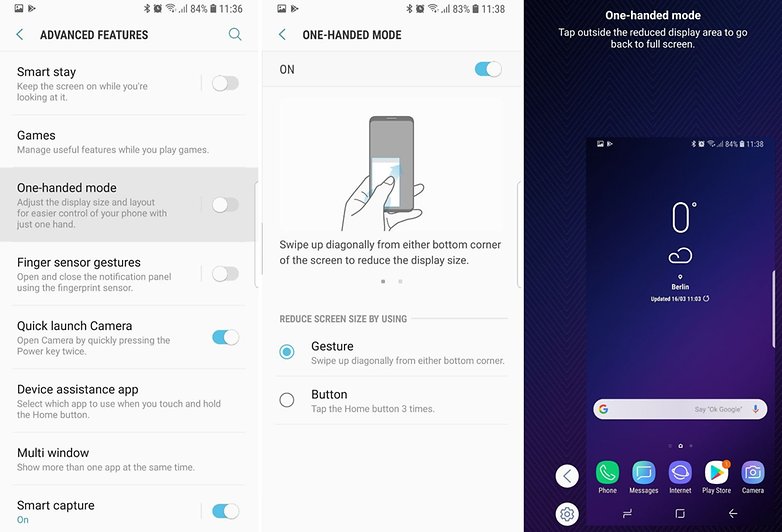
Horizontal mode
On the Galaxy S9 you can also rotate the application drawer and home screen icons. To do so, turn off the Only in portrait mode option on Settings>Display>Home Screen.
Camera functions
Automatic Super Slow Motion
To get the most out of your automatic shots, you need some practice. First, you need good light and second, you need to position yourself away from the scene to capture as much space as possible. Optional but advisable, use a tripod.
When you start recording make sure you hold your hand still and only when the center square turns yellow will it be ready to capture any moving object or subject. As the video continues to record in Super Slow Motion it may skip as soon as the buffer empties after about two seconds.
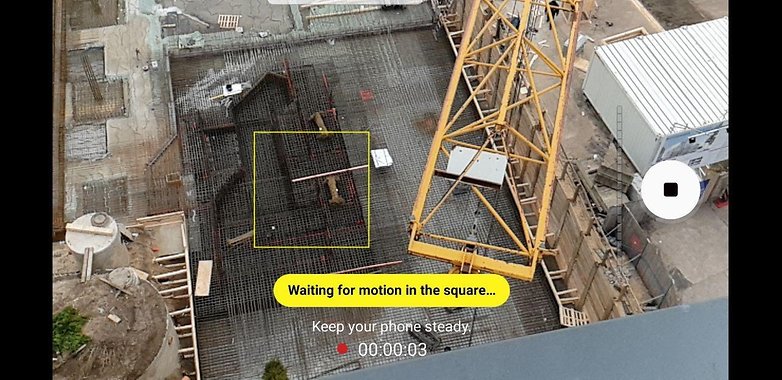
Create a GIF with a Super Slow Motion clip
After shooting a super slow-motion video you can create a gif directly from the Gallery. Search for the video and slide your finger across the screen from its preview to open the details. Just below the information you will find the clip in three directions. Click on it and you can immediately edit and save your GIF.
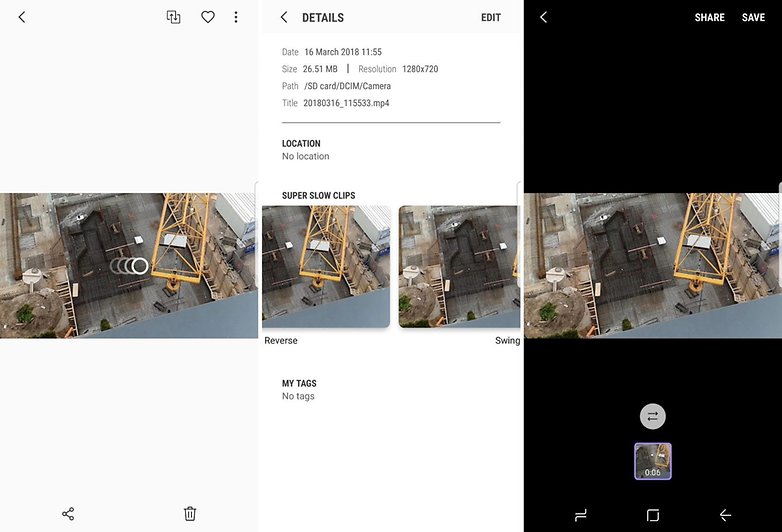
Activate the normal Slow Motion function
Slow Motion mode is disabled by default. Super Slow Motion can be too fast and too short for some videos so I suggest you activate the normal mode that records at 1080p with a frequency of 240 fps, which is not bad.
To activate Slow Motion mode, open the camera settings and change the camera modes. Within the options dedicated to the rear camera you will also find the Slow Motion mode.
Bokeh effect, front and back
With S9 and S9+ you can create a bokeh effect with both the main camera and the selfie camera. Be sure to choose the correct option: Live Focus on the rear camera and Selfie Focus on the front camera.
With the rear camera, the close-up should be about half a meter from the lens for good results. After shooting, you can adjust the background or subject blur in the foreground according to the desired effect.
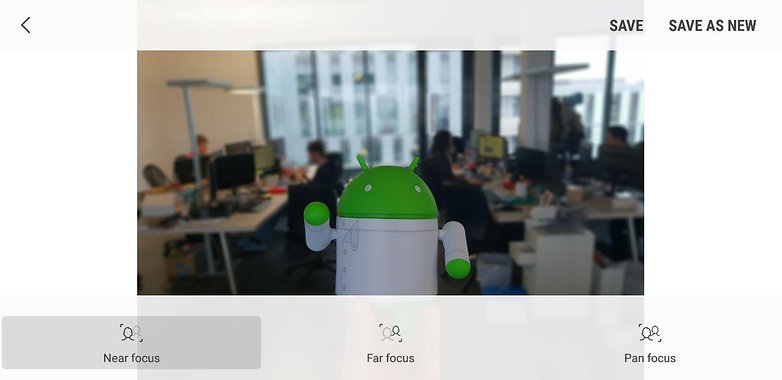
To capture your Sunday lunches you can use an exclusive bokeh effect: in the main camera you will find an option called Food. Tap the screen with your finger to focus on a specific point, the rest of the scene will be automatically blurred.
The tricks to optimize the battery of S9/S9+
Put the useless apps to sleep
Check applications that consume battery power without your knowledge. Select the battery icon and deselect the applications you need most (the less, the better) and click on Save.
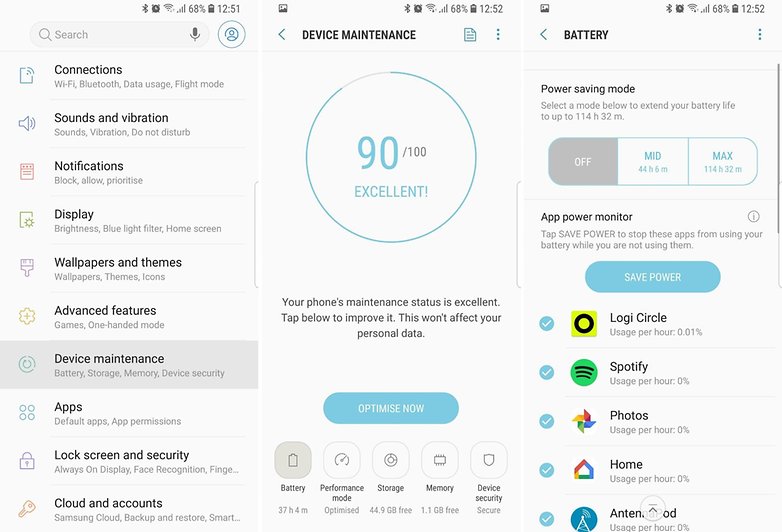
Reduce screen resolution
The S9 and S9+ can offer screen resolutions up to WQHD+. This obviously involves a great deal of energy being wasted. To save battery power and be able to use the device a little longer you will need to reduce the resolution of the display.
By default, the active option is FHD, but from the settings you can reduce it to HD, to save even more battery power.
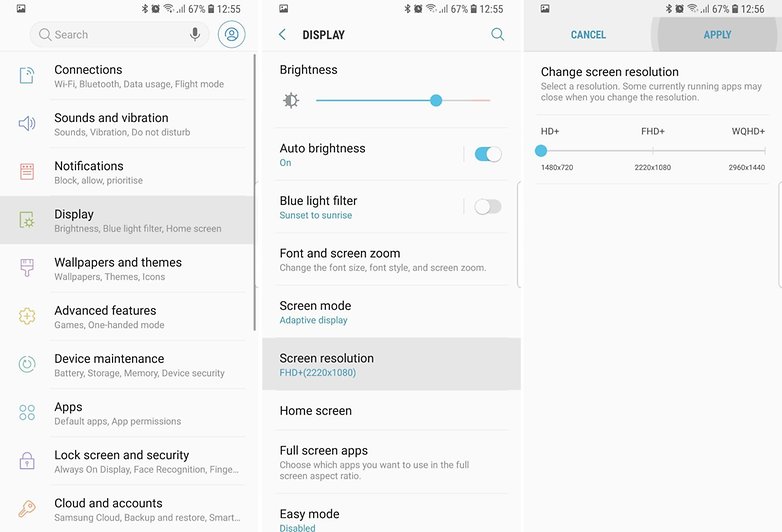
Reduce CPU Clock
To save battery power on the Galaxy S9 and S9+, you can use two rescue modes: medium and high. To activate them, go to Settings>Device Management>Battery and select the power saving mode you prefer. In the options make sure you control the CPU speed limit for maximum savings.
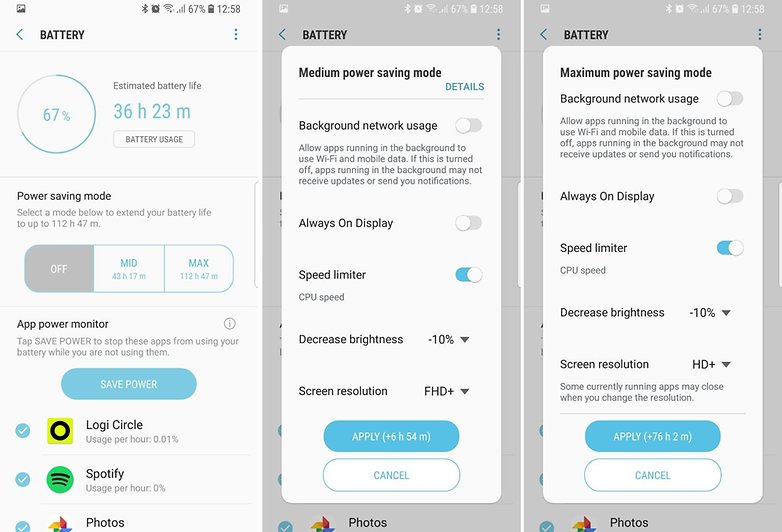
Practical tips for making S9/S9+ more productive
Multi-window to the nth power
From Android Nougat we finally have access to the multi-window but on S9 and S9+ you can have mobile windows. Access the advanced settings and within the item dedicated to the multiwindow click on View pop-up view. Now from any application, by sliding the upper left corner, you can resize a mobile window.
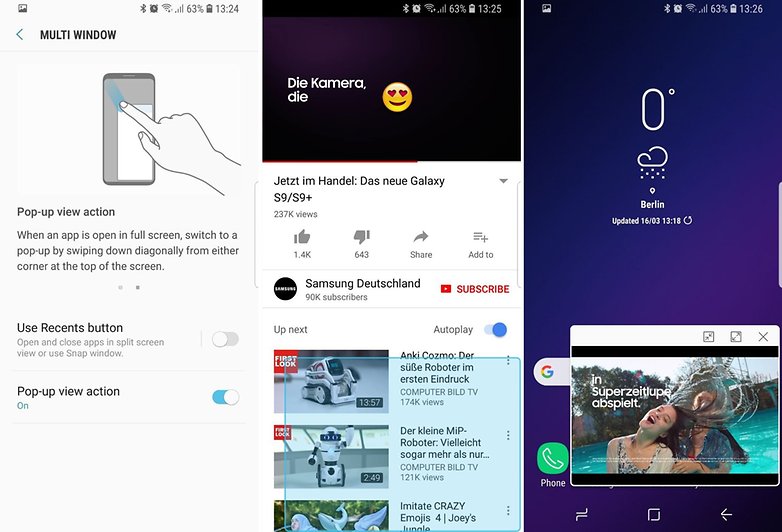
Automatically activate the Wi-Fi
On the Galaxy S9 and S9+ you have the option of automatically activating the Wi-Fi signal as soon as you are within reach of a known network. When you leave home or the office, you usually activate Wi-Fi to save some battery power, but often forget to plug it in when you're back at home. To avoid reducing your traffic you can activate this option.
Go to Settings>Connections>Wi-Fi, click on the three points and select the advanced options. You will find an entry dedicated to the automatic activation of the Wi-Fi. And if you're worried about battery consumption, just activate the Wi-Fi Saving Mode.
The audio experience
Dolby Atmos to improve sound quality
To improve the sound of your Samsung Galaxy S you have some options available. To get started, I suggest you check the Dolby Atmos option in the quick settings. But that's not all, in the settings menu, you can also change between four different modes.
When the Dolby option is off, you can use the series equalizer and in this case I recommend activating two options: UHQ upscaler and Tube Amp Pro, for a much richer musical experience.
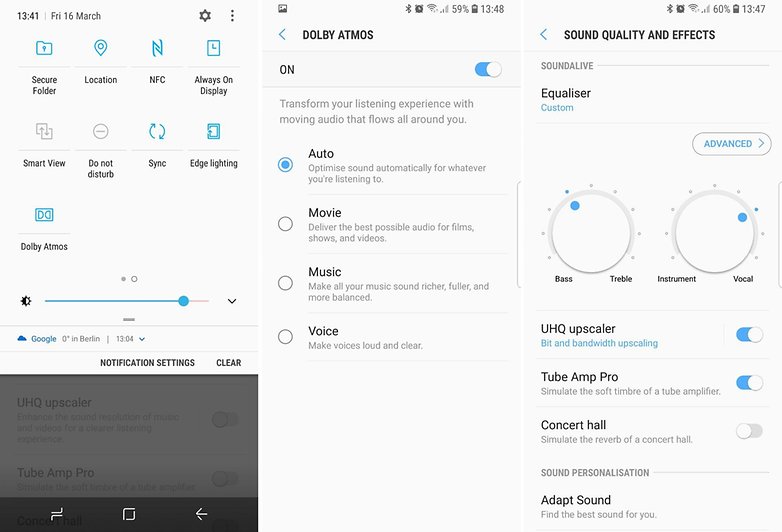
Using two Bluetooth headsets
If there's anything that few smartphones can boast of, it's Bluetooth 5. With the S9 and S9+ you can pair two Bluetooth headsets and listen to or watch a movie at the same time. First pair the two headsets and activate Dual Audio Bluetooth settings.
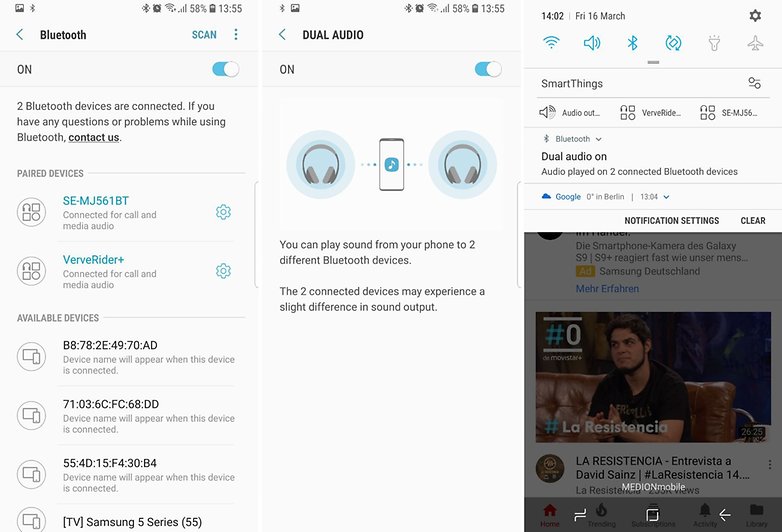
Edge Tricks for S9/S9+
Two apps at once
With this function you can, from the curved edge of your smartphone, open two applications simultaneously. The two selected apps can both be displayed on the screen in multi-window mode, the first selected app will appear above, the other below.
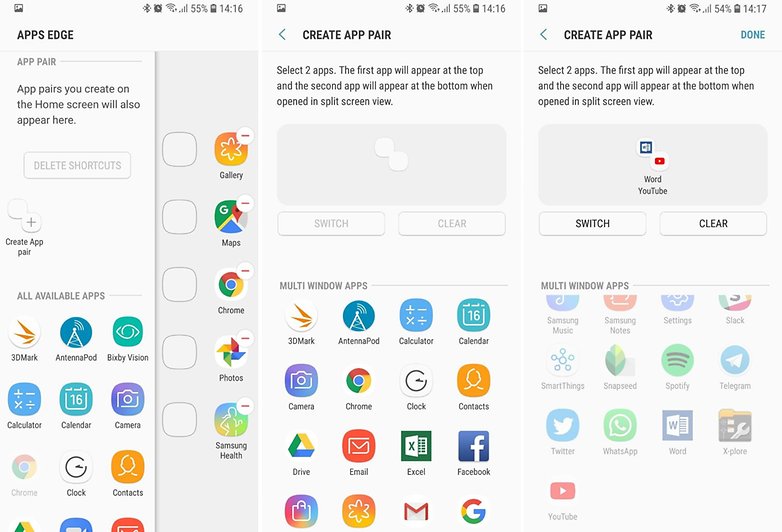
Have the edges illuminated when notifications arrive
With this feature, just look at the edges of the device to see if you've received any new notifications. Go to Settings>Screen>Edge and turn on the Edge screen lighting. Here you can customize it to your taste.
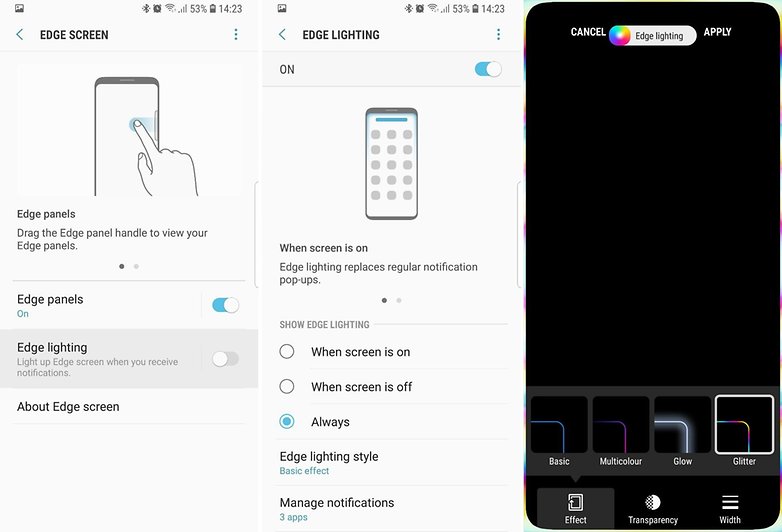
Tricks dedicated to Bixby
Use your voice with Bixby to automate tasks. Access My Bixby and on the second tab, you will see Quick Commands. Here you can add a new quick command by clicking on Add. You will need to dictate the instructions so that Bixby recognizes them and enter all the instructions you wish to activate. When the word or magic phrase is pronounced, Bixby will take action!
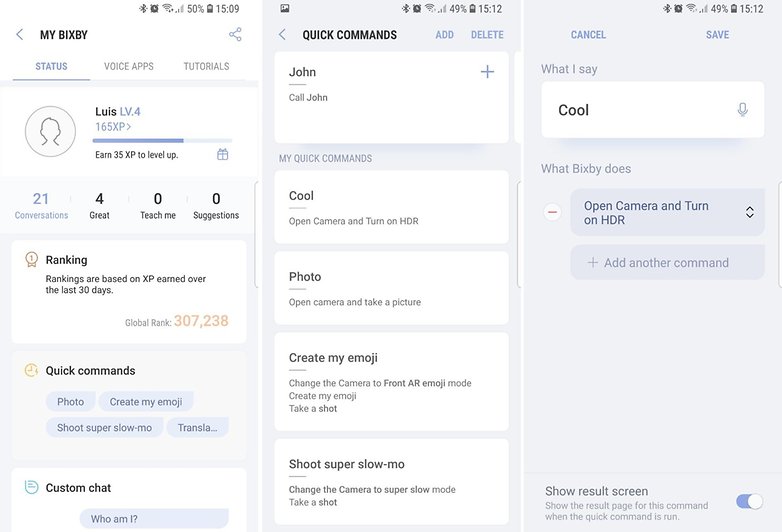
Do you know any other useful tricks? Share them with us!
Read More Open link https://ift.tt/2HMpDyG
0 Response to "Tips and tricks to optimize your Galaxy S9 / S9+"
Posting Komentar