Did you know that you can save the photos you take with your Android phone directly to the SD card? Whether you're rocking an old-school Galaxy S3, or a (relatively) new Galaxy S10, you can save storage space on the phone by pushing your shots straight to the SD card. Some versions of Android and certain Android skins don't officially let you do this, but it's still possible. Read on to find out how.
The process for most phones is fairly similar, so it can be applied to almost any Android phone with a MicroSD card slot. While the steps may differ a bit from phone to phone, or between Android versions, you'll usually find your way if you dig around a bit.
Shortcuts:
How to save photos to SD card on Android 11
Phones running a stock version of Android 11 may suffer from the lack of an option to save photos to microSD cards. That being said, it is always a good option to check your camera settings before you start looking for solutions.
This is because, on some phones running stock Android, the option to save photos to the SD card may not show up unless you insert an SD card in the first place. It is, therefore, always a good idea to insert the card and then check for the option within the camera settings.
Here's how we saved the default storage space to an SD card on a phone running MIUI 12 based on Android 11.
- Open the 'Camera' app.
- Tap the three lines to open camera options.
- Tap 'Settings'.
- Make sure the 'Save to SD card' option is selected.
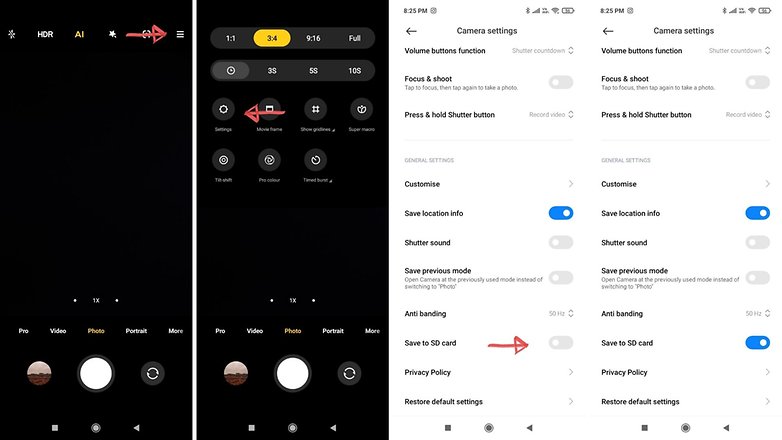
In case you still do not see the option to save to SD card, you might want to explore the options given below.
Google is not a fan of microSD cards and so the default Android camera app won't let you save to SD card on Android phones running Android Oreo, Android Pie, or Android 10. But there are workarounds for this. While it is possible to set a microSD card as internal storage, it's easier just to download a camera app that will let you save to microSD by default. One of the apps we recommend is the one called CameraMX.
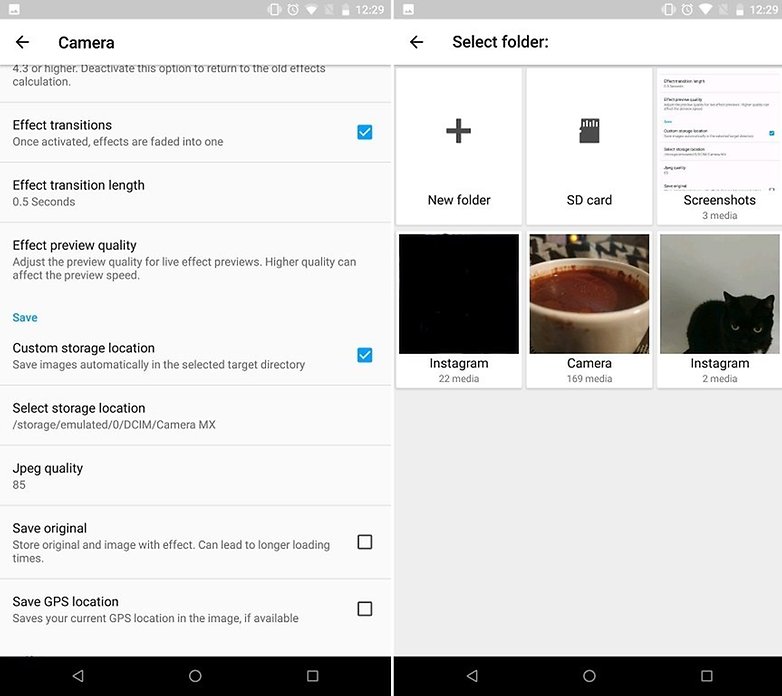
Just open the app, open the settings with the gear icon, check Custom storage location and choose your SD card.
Phones with Android Nougat already can save photos directly to a MicroSD card instead of the internal storage. There are two ways to enable this, and the first step for both is to insert the MicroSD card and then open the default camera app of your device.
Then, you may be presented with a prompt that offers to change your storage settings so that photos will go to the MicroSD card from now on. If you don't see a pop-up box like the one in the left image below, don't worry. You can also select the MicroSD card as your preferred photo storage method in your camera app's settings menu.
In the below image on the right, you can see what the menu looks like on the LG G6. It should be similar to what you'll find on any Nougat phone, though. Just go to the camera settings and look for storage options, then select the SD card option.
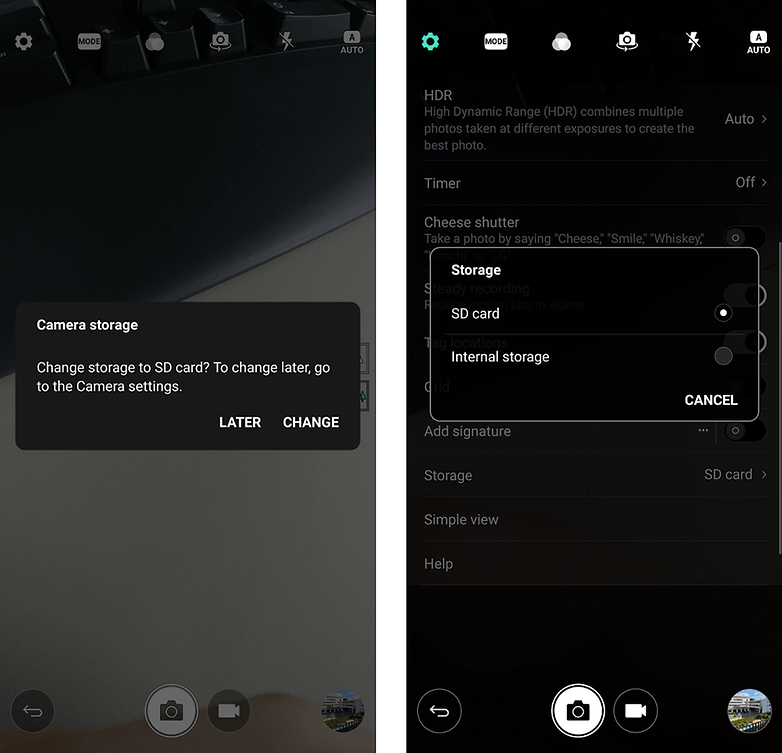
The first thing you need to store images directly in the external memory is an SD card. Insert it into your phone, open the camera application and a message will appear asking if you want to change the storage location to the SD card. The same popup occurs on most devices when opening the camera app after inserting an SD card. Agree to your phone's request and all future pictures will be stored in the external memory card. Simple.
If by some chance this message doesn’t appear, or you have an SD card in your phone already, you need to configure it manually. To do this, you go to Settings in the camera app and scroll down to Storage. That's where you are able to choose between Device and Memory Card.
Be aware, that on Marshmallow, you now also have the option to format an SD card as internal storage, meaning your photos will automatically be stored on it without doing any of the above. But if you do this, the card will only work on the phone you formatted it on. That means you have to connect your phone to a computer via USB if you want to manually transfer files. The card itself will not be recognized by any other devices. Read more about this here:
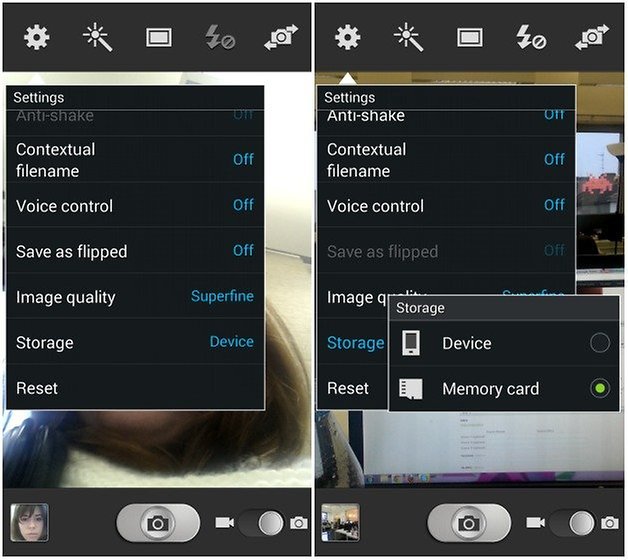
Android 5.0 Lollipop changed things again, making it easier to set the save location for photos (as well as safer). Apps once again have read and write access to directories on removable storage. All you need to do is make sure your phone has a camera app with an API that makes use of the new permissions. If your stock camera won't let you save to the SD card, you can download a different camera app. Check the settings in the app and look for a storage option.
Android 4.4 KitKat doesn't like SD cards so much and images are saved in the internal memory by default with no easy way to change the save location. One simple solution is to download the MX Camera application in which you'll find options to select the storage destination for pictures. The app is able to override KitKat's preferences.
Simply open the application and go to Settings, then Camera and finally Custom save location.
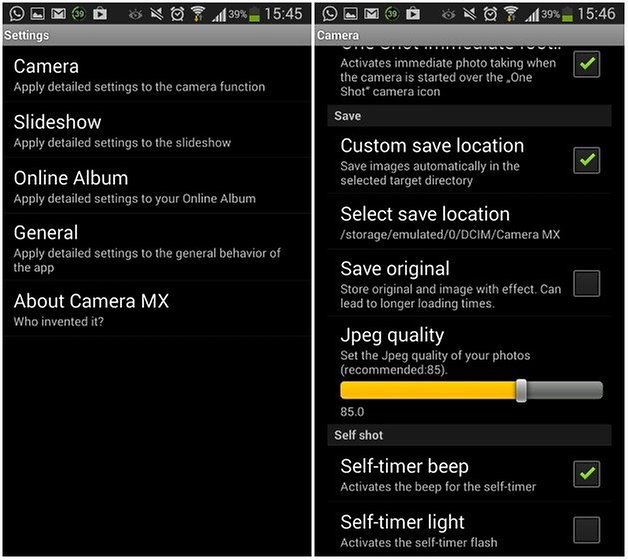
Samsung has gradually started retiring the SD card slot on most of its high end devices. On its lower-end models, the option still remains. Here's how you can save photos to SD cards on newer Samsung devices running OneUI.
- Insert the SD card properly.
- Once the card is inserted, open the Settings menu and tap Device care'.
- Make sure that the SD card shows up at the bottom.
Note: If the card doesn't show up here, you won't be able to proceed further.
Once this is done, proceed to the second step.
- Open the Camera app and then tap the Settings icon on the top left corner.
- Scroll down and look for the Storage location option and select SD card.
That's it!
How to save photos to SD card on old Samsung devices
On older Samsung phones, just insert an SD card and open the camera app. All being well, you will be presented with a window offering you the option to use the SD card as your storage option of choice.
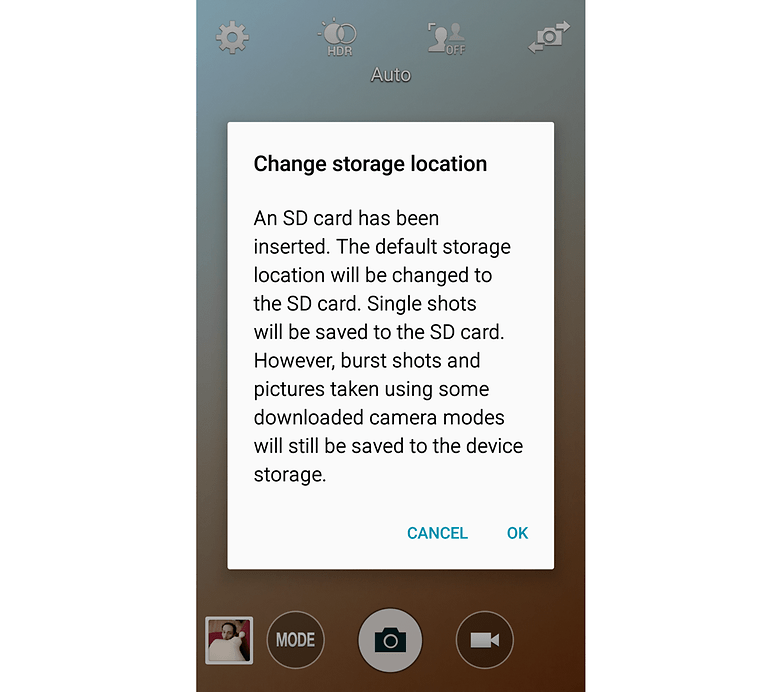
If you don't happen to see this window, then you can open the Settings menu in the camera app (the gear icon) and scroll down to Storage location, press it and selected Memory card. Job done.
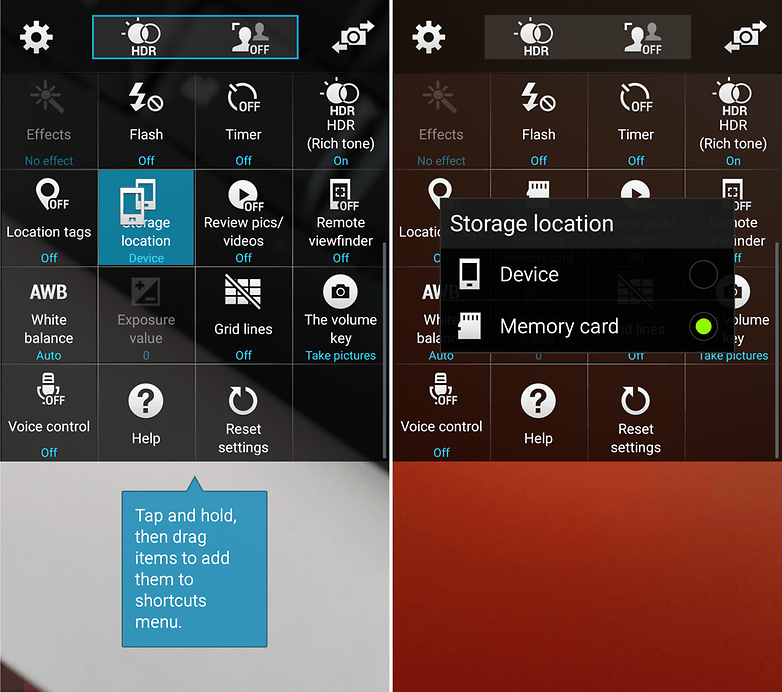
Do you save your photos to an SD card? What do you feel are the benefits and dangers? Let us know in the comments.
Read More Open link https://ift.tt/2SGt44t
0 Response to "How to save photos to SD card on your Android phone"
Posting Komentar