The requirements needed to use the Google Virtual Assistant to watch TV are few to begin with: a smartphone (it can be Android or iPhone), a Chromecast device that is capable of turning any TV with a HDMI port into a media center or an Android TV. On your smartphone, you'll need to download and install the Google Home app (Android/iOS). If you are using an iPhone, you'll also need to download and install the Google Assistant app for iOS.
Setting up your Android TV or Smart TV with Chromecast is very easy: all you need to do is to install the Google Home app, add the Chromecast or Smart TV by tapping the "+" icon at the top of the app and select Set up device > New device and then follow the on-screen directions.
After associating said device with the intended home or room, Google Home will include an icon for the registered device on the main screen.
Pro tip: You can also access the Google Assistant settings from Google Home in the right corner of the screen and make sure Voice Match is enabled. Only then will you be able to use Google Assistant to watch TV using voice commands.
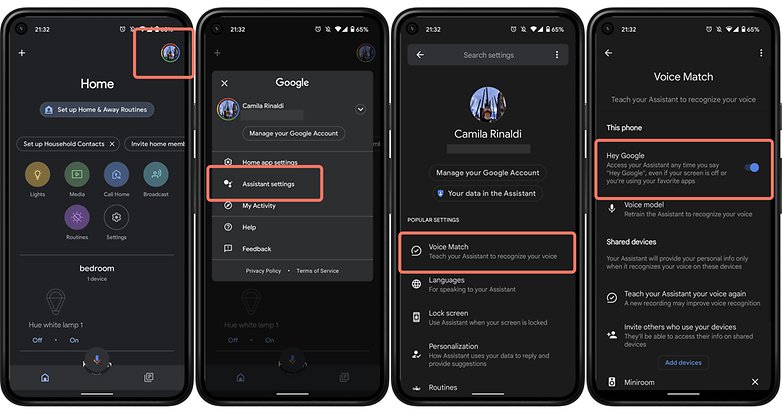
As for the compatibility of Google Assistant, a lot of it will depend on the region in which you live in. For example, in the US, the coverage is a little wider, as we have Netflix, Disney+, MaxDome, CW, CBS All Access, HBO Now, Hulu, YouTube, YouTube TV, YouTube Kids, Wiki, Crackle, Red Bull, STARZ, Zatto and Google Play Movies and TV.
However, you won't have support for Amazon Prime Video or Apple TV+, which ends up being a bit frustrating. This is especially so in the case of Amazon's streaming video service, which has support for both Chromecast and Android TV.
The good news, however, is that many news channels can be launched on your TV via a simple voice command to Google Assistant on mobile.
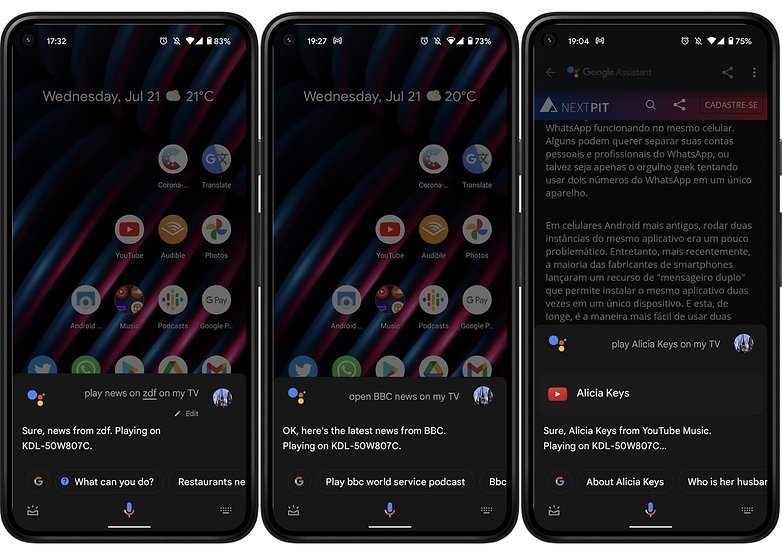
How to use Google Assistant to watch TV on an Android TV
Android TVs already offer the built-in Chromecast feature, so there's no need to buy an extra accessory. That will certainly make life easier. Also, depending on the model, you can speak directly into the remote control to issue commands to Google Assistant.
Now, if your remote control doesn't sport a microphone, you can use your smartphone as a gateway for voice commands to Google Assistant. This can also be done using a smart speaker like Google Nest mini or Google Nest Hub.
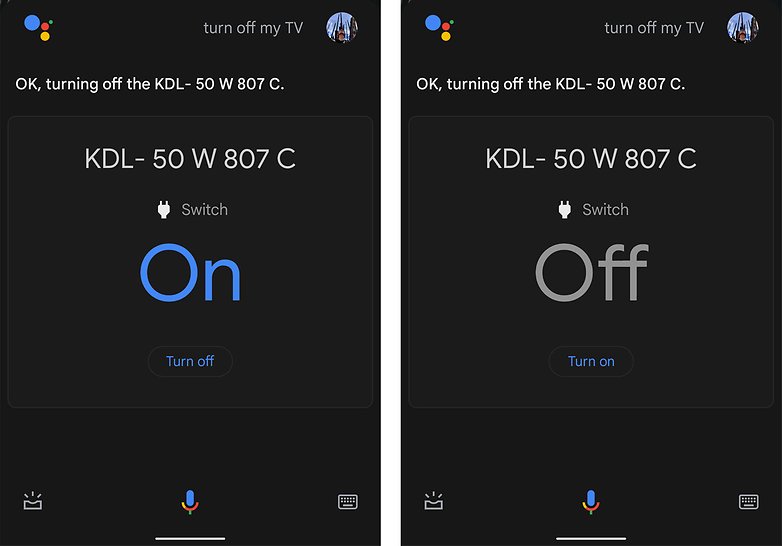
Once you've set up Google Assistant on LG WebOS and Samsung Tizen TVs, for example, you can use the same voice commands in Google Assistant on your mobile or smart speaker to watch TV.
Examples of voice commands that can be used to control your TV with Google Assistant:
- Playback: "Pause", "Stop", "Resume".
- Channels:
- "Switch to BBC News."
- "Switch to CNN."
- "Channel [name or number]."
- Volume:
- "Louder", "Increase volume".
- "Lower," "Decrease volume."
- "Adjust volume to [number]."
- Input:
- "Switch to HDMI 2."
- "Connect to Bluetooth."
- Disable: "Turn off."
Using Google Assistant to watch TV on a Chromecast
If your TV has an HDMI input, you can use Google Chromecast to transform the device into a media center. With this, you'll be able to control the receiver for streaming video links from your smartphone or tablet.
With this method, it is possible to "stream screen" when the TV or streaming device is on. Often, using Chromecast is enough and has proven to be a very cheap option. Using commands like "Ok, Google" or "Hey, Google", you can also quickly cast series, movies, and YouTube videos on your TV. The same works for smart speakers from Google and other partners.
Unlike Android TVs, with Chromecast, you are unable to request specific episodes or scenes of series or movies.
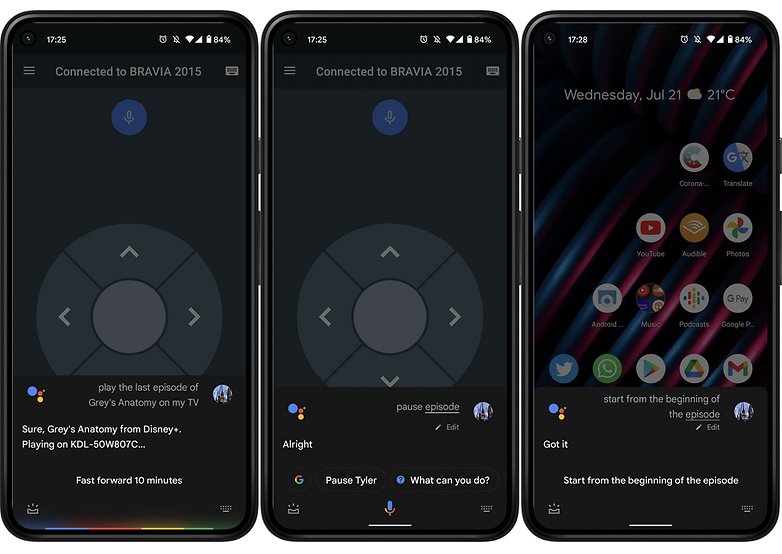
Examples of voice commands that can be used to watch TV with Google Assistant:
- Movies and TV shows:
- "Watch Stranger Things on Netflix."
- "Open [movie title or show] on [streaming service]."
- Search:
- "Search for romantic movies."
- "Search sitcoms."
- "Show sci-fi TV shows."
- "Show movies by [actor or actress]."
- Video clips:
- "Watch funny cat videos."
- Apps:
- "Open YouTube."
- Info:
- "Talk about Game of Thrones."
In 2015, I bought my Android TV from Sony and it was only recently have I been able to use the TV connected to my smart devices to watch TV. A few months ago, my remote control started to have issues and to make my experience worse, it never offered the microphone option.
And this is where my smartphone and Google Nest mini started to play a far greater role: a remote control that is capable of accepting voice commands to control the TV. Yes, the experience is sometimes not as fluid as I would have liked it to be, but at least I can control my Android TV hands-free and even learn about new channel options by leaving the choice up to Google Assistant.
While we are on the topic of using Google Assistant on a mobile device, you can also use the Android TV Remote Control app as an alternative remote control option, because it saves me from experiencing sudden mood swings because of failures with voice commands.
So, do you already use Google Assistant on your smartphone to watch TV? Or do you prefer to use Google Home Nest mini or Google Home Nest Hub? Are there any other tips for us to add to this Google Assistant guide? I'm curious to hear how you use Google's Virtual Assistant in the comments section.
Read More Open link https://ift.tt/3BugkA0
0 Response to "Use Google Assistant to watch TV and ditch the remote control!"
Posting Komentar