Productivity: Schedule messages
One of the standout productivity features in iOS 18 is the ability to schedule messages in the iMessage app, allowing you to send messages at a specific date and time. Note that this feature only works if the recipient is also using iMessage; it won’t function with non-iPhone devices, even those with RCS enabled.
How to Schedule Messages in iMessage:
- Open the iMessage app on your iPhone.
- Select a contact from your chats or start a new conversation.
- Type your message in the text box.
- Tap the + button to open the menu.
- Select Send Later.
- Choose a date and time, then tap the Send button.
Add a sleep timer for all media
If you're using an iPhone or an iPad, you can watch your favorite series on Netflix or Apple TV+ without worrying about killing the device's battery because you fell asleep in the middle of an episode. That's because Apple offers a sleep timer for every media playback.
And the best part is that you can use it for all apps that play media content on your Apple device—it can also be set for children's watch time on iPads for instance. To do that:
- Go to the Clock app on iOS and iPadOS.
- Click on the Timers tab and navigate to When Timer Ends.
- Scroll down until the end and select the option: Stop playing.
- Select the timer and switches back to the desired media content.

Add multiple timers
Do we really need multiple timers? Well, I do. Here at nextpit, we constantly review smartphones and tablets, and sometimes the battery tests can be quite laborious. If you lose track of time, you might end up having to redo the entire recharging test.
So, yes, the ability to set multiple timers simultaneously is very helpful in these circumstances. And now, iOS offers this option. Setting up and running multiple timers is simple:
- Launch the Clock app and navigate to the Timer tab.
- Click on the (+) icon to add a new timer.
- You can label it and set when the timer ends.
- After that, click on Start.
- You can create as many timers as you need... apparently. However, only five timers will appear as Live Activities on your Lock Screen.

Cast an iPhone on a TV or Mac
Streaming the content of the iPhone screen on the TV is possible via the AirPlay feature. Similar to Miracast, this function allows you to mirror your iPhone screen on compatible TVs or connected to the Apple TV streaming device. To do so, you will need to access the iPhone control panel and activate the shortcut for AirPlay and follow these steps:
- Open Control Center.
- Tap Screen Mirroring icon.
- Select your Apple TV, AirPlay 2-compatible smart TV, or Mac from the list. (If an AirPlay passcode appears on your TV screen or Mac, enter the passcode on your iOS).
- To stop mirroring your iOS device, open Control Center, tap Screen Mirroring, then tap Stop Mirroring.

An important note here: the list of TVs compatible with AirPlay 2 is still small, including models released from 2018 by manufacturers LG, Samsung, Sony, TCL and Vizio. The updated list can be checked on Apple's website and also includes some devices with Amazon Fire TV and Roku systems.
It is worth remembering that, in the case of both AirPlay and Miracast, some applications may prevent the transmission of content to the TV, either for technical reasons or due to certification requirements. To learn more about the topic, check out this tutorial on how to connect your iPhone to your TV.
Control Apple Music remotely from your iPhone
Apple products work well together. You can't use Universal Control on the iPhone, but with Apple's iTunes Remote app, you can manage Apple Music on your PC or Mac from your iPhone or iPad.
This is handy for changing playlists or albums from your couch without getting up. The iTunes Remote app is free in the Apple Store and lets you control Apple Music remotely from your iPhone. Here's how to do it:
- Download and install the iTunes Remote app.
- Connect your iPhone or iPad to the same Wi-Fi network as your computer or Apple TV.
- Launch iTunes Remote and choose Set up Home Sharing.
- Sign in with your Apple ID.
If you are keen to learn more about the iTunes Remote app, I recommend reading our special guide on how to control Apple Music on the PC or Mac from your iPhone.

Control settings in search
As you might know, when you toggle the Wi-Fi or Bluetooth buttons in the control center shortcut, it doesn't really mean you've turned them off. This action simply indicates that Wi-Fi and Bluetooth on your device are disconnected. However, both settings will continue to be available.
Apple designed this feature so that you can continue using certain accessories and features, such as specific devices or services that allow users to share files and other media across multiple Apple devices.
In iOS 17, however, Apple added a shortcut to immediately deactivate settings like Wi-Fi, and even provide access to Airplane mode. As an iPhone 14 Pro Max user, this is a lifehack that saves you from making unnecessary extra clicks. Here's how you do it:
- Swipe down to quickly open Search.
- Type Wi-Fi or the specific settings you want to modify.
- Toggle the Wi-Fi off. Done!

Copy & paste your photo and video montages
Just edited a photo or video and found the perfect combo of filters and settings? If you don't want to lose your genius cut and apply the effect to other photos and/or videos without starting over, you can copy an edit.
- Launch the Photos application.
- Select the image or video you just edited.
- Press the three-dot menu at the top right.
- Select Copy Edits.
- Select another image or video to which you want to apply your edit.
- Press Edit at the top right and then the three-dot menu (also at the top right).
- Select Paste Edits.

Drag and drop texts, photos, and files between apps
Since iOS 16, you can drag and drop text, files, and photos between apps on the system. While not very popular, it's definitely a great multitasking feature.
By using the 'lift subject from background' option along with the drag-and-drop feature, you can isolate specific objects in an image, removing the background, for example, or even select passages of text. Apps that enable background removal from images include Photos, Quick Look, and Safari.
Share your Wi-Fi password
This tip is designed for situations where you invite people to your house. Instead of dictating your password to your guests, you can easily share it. Don't worry, the clipboard to copy your Wi-Fi password is Face ID-protected and the copy-and-paste works even with the password hidden on your screen.
- Go to Settings and then to Wi-Fi.
- To the right of your network name, press the circled "i" icon.
- Long press your password, and it will automatically be copied to your clipboard.
- Share it with your guests.
How to use camera level on the camera app
This might seem overly simple, but it's a feature that was definitely missing in Apple's camera app. If you're a meticulous casual photographer like me, you'll appreciate knowing that you can add a level directly to the camera app screen. This ensures that any slant in your composition is intentional, not accidental.
To enable the level icon in the camera app on your iPhone, follow these steps:
- Go to Settings > Camera > Composition.
- Toggle the Level option.
- Done! Now you can use it every time you launch the camera app.

Use shortcuts to create custom icons and more
iOS is not the most bespoke user interface in the wide world of smartphones. However, it is undeniably getting more and more customizable, much to the chagrin of many fans.
If you're the type who likes an original UI, the Shortcuts app allows you to easily transform application icons on the iPhone home screen, making unique color combinations and much more.
Of course, you can choose to use a third-party app for this, but the Shortcut tool offers a range of options in line with Apple's nitpicky design guidelines and, what's more, can be exploited for automation of routines in iOS and other shortcuts.
- Launch Shortcuts on your iPhone.
- Tap '+' to create a new shortcut.
- Add an action and choose the app you want to customize.
- After selecting the app, name your shortcut.
- Tap on the three dots, select Add to Home Screen', then choose a photo for the icon.
- Name the icon and tap Add.
Find out more on how to create custom icons and other tricks to make your iPhone home screen truly unique.

Communication & Social: End a call with Siri
If you're on a voice or FaceTime call and your hands are full, you can hang up using Siri.
- Go to Settings and then to Siri and Search.
- First, enable the "Say Siri" feature.
- Scroll down to Call Hang-up and activate the corresponding slider button.
- The corresponding voice command is then: "Say Siri, hang up".

Pin a tab in Safari
The Safari app lets you open up to 500 tabs at once. I don't know who really uses that many tabs, and it would drive me totally nuts, personally. But let's say you have a dozen open, being able to pin a few of them can be very handy.
- In Safari, press the button at the bottom right of the toolbar.
- Select the tab of your choice and press and hold it.
- In the contextual menu, select Pin Tab.

Not only can you pin multiple tabs, but you can also pin tabs that are part of tab groups so that they are permanently open. Just repeat the same steps listed above, but after opening the chosen tab group.
Ping your Apple Watch
Another incredibly handy feature recently added to the operating system is the ability to ping your Apple Watch directly from the control center. This is especially useful for those who frequently misplace their devices.
To enable the "ping Apple Watch" feature on your iPhone, follow these steps:
- Go to Settings > Control Center > More Controls section, and tap the (+) icon.
- It will move to the Included Controls section. Here, you can reposition it to be more towards the top, center, or bottom of the Control Center.
- Done! To trigger the action, simply click on the Watch icon in the Control Center and your Apple Watch will ring.

Rearrange Messages app
If customization is critical to you, you now can choose which features are more relevant to you in your Messages app, with the option to rearrange them. The process couldn't be simpler.
- Launch the Messages app on your iPhone.
- Click on the (+) icon at the bottom-left of the screen.
- Click on More to see all your options.
- Drag and drop the options you would like to have in the quick menu.
- You can also rearrange them in the quick menu to facilitate communication.

Stop ending calls with the lock button
If you're tired of hanging up on people unintentionally after accidentally pressing your iPhone's lock button, you can turn this option off.
- Go to Settings and then Accessibility.
- Go to the Touch menu.
- Turn on the switch labeled Prevent Lock to End Call.

Customization & Accessibility: Activate the keyboard haptic feedback
Haptic feedback is nothing new on iOS except for the native keyboard which was previously without it. In iOS 16, you can now enable vibration for typing on your iPhone keyboard.
- Go to Settings and then to Sounds & Haptics.
- Scroll down to Keyboard Feedback.
- Enable the Haptic slider button.

Get the best of Cinematic Mode and Photographic Styles
Apple introduced Cinematic Mode and Photographic Styles with the release of the iPhone 13 series. As these features are hardware-dependent, only owners of the iPhone 13 series and newer models can fully utilize these functions.
In our special article on tips for using Cinematic Mode, we show you how the video feature works and the different ways to edit footage during and after recording. If you have a compatible device, you can learn how to capture video with a blurred background and understand how you can automatically change the foreground object or person in a shot.
When it comes to Photographic Styles, Apple's latest generation smartphone camera lets you apply the same changes in hue, temperature, and saturation as traditional filters, but takes advantage of the iPhone's hardware to provide a different result compared to existing methods. Here's how to optimize the use of Photographic Styles on the iPhone.
How to enable Picture-in-Picture mode on YouTube
Since iOS 15 Apple offers an advanced option to use YouTube in a floating window. The function is known as Picture-in-Picture (PiP), and makes it possible to minimize YouTube videos on the iPhone screen. However, to enable YouTube's Picture-in-Picture mode on the iPhone a Premium subscription to Google's streaming application is required.
If you're anything like me, you are also a YouTube Premium subscriber. First, you need to sign up as a trial user, then the function will be automatically available on your iPhone. On the other hand, if you want to remain YouTube-free, our tip is to download the PiPifier app directly from the App Store.
We show you the complete step-by-step in this tutorial on how to enable Picture-in-Picture mode on YouTube. And here is a short version of it:
For YouTube Premium Users:
- Open YouTube on your iPhone.
- Start playing any video.
- Swipe up to minimize, or press the home button. The video will continue in a small window.
For Non-Premium Users:
- Download 'PiPifier' from the App Store for an alternative PiP solution.
Turn your iPhone keyboard into a trackpad
Of all the iOS tips, turning your iPhone keyboard into a trackpad is by far the most useful lifehack, and I revel in using it almost every day. It's actually a basic trick, one that most iOS users don't know of and perhaps even less popular than the function to dim the iPhone's flashlight.
To quickly place the Apple standard keyboard cursor in a strategic position, just long press the space bar and wait until the letters disappear. After that, without removing your finger from the display, you can move the cursor as you please, and you can edit text "like a pro"!
Check out our complete guide on how to turn your phone keyboard into a trackpad.
Unlock shortcuts and other actions using the Back Tap feature
Ok, this tip is as old as activating Dark Mode on iPhone, but it still goes unnoticed by most people. Beyond simply taking screenshots, the Back Tap feature offers a wealth of features and shortcut options using two or three taps on the back of the iPhone.
The sensational thing about this feature is that it supports models from iPhone 8 onwards, and besides being an important accessibility tool, it also functions as shortcuts to important system software, such as the camera and—in my case—Shazam.
To enable the Back Tap feature on your iPhone, follow these steps:
- Go to Settings > Accessibility > Touch, and tap Back Tap.
- Tap Double Tap or Triple Tap and choose an action.
- Done! To trigger the action, simply double or triple tap on the back of your iPhone.

Entertainment & Media: Pinning albums in Photos
The Photos app received a major overhaul in iOS 18, featuring a redesigned interface with rearranged buttons and shortcuts. Apple also introduced more customization options, including the ability to pin albums and adjust the app’s layout.
How to Pin Albums in the Photos App:
- Open the Photos app on your iPhone.
- Scroll down to the Pinned Collections section at the bottom of the screen.
- Tap Modify next to Pinned Collections.
- Tap the green + icon to pin an album from your existing collections.
- To unpin an album, tap the red—icon.
- Touch and hold the three horizontal lines next to a pinned album, then drag it to rearrange the order.
- Tap X to save your changes.
How to Rearrange the Photos App Layout:
- Open the Photos app on your iPhone.
- Scroll down to the bottom of the screen.
- Tap Customize and Reorder.
- Tap and hold Albums, then drag it to the top of the list.
- Tap X to save your changes.
Connect your Nintendo Switch controllers
You probably already know that you can connect a PS4/PS5 or Xbox One S/X and Xbox Series S/X controller via Bluetooth to your iPhone.
But if you have a Nintendo Switch, you can also connect your Joy-Con to your iPhone. What's nice about this trick is that you normally have at least two Joy-Cons and each of them can be used as a separate controller. You can also connect each Joy-Con, be it the right or the left one, independently to the iPhone.
Well, I don't know many mobile games with local multiplayer, but if you do, you should like this trick. To do this:
- On your Joy-Con, press the pairing button located between the SL and SR triggers.
- On your iPhone, launch the Bluetooth settings and pair the Joy-Con(s).
Merge duplicates in Photos
The photo app has a new utility feature that allows you to detect and merge photos that you have multiple copies of. If you want to free up some storage space:
- Go to the Photos app.
- Go to your Albums and then scroll down to More.
- Tap Duplicates and select the photos you would like to merge.
- Select Merge.

According to Apple, merging duplicates ensures that the image is kept with the best quality and the metadata is combined consistently.
Zoom to crop
Since we're on the topic of cameras, here's an extra tip on using zoom to crop photos. Given that your phone's main camera can capture photos with a significant amount of detail, the 'zoom to crop' feature can help you maintain image quality while magnifying the image simultaneously.
Here's how to make the most of the 'zoom to crop' option:
- Go to Gallery > Choose a picture > Zoom In and Out until you find the best size composition.
- Tap the Crop button at the top-right of the display.
- Done! You've edited your image. Of course, you can use additional editing options before saving it.

Utility & Management: Delete contacts more easily
Unlike Android, iOS doesn't like long presses. Whether it's to select or access a contextual menu, Apple always prefers to make you perform multiple actions rather than rely on a single long press. This is the case, for example, when deleting a contact. First, you have to select the contact, edit it, and then press the delete button.
Now, it is much more intuitive as you can delete a contact in iOS 16 using a single long press:
- Go to your Contacts.
- Select the contact you want to delete and press and hold it.
- In the contextual menu, select Delete Contact.

How to set up Apple Pay
If you own an iPhone or Apple Watch, setting up Apple Pay will help you to deepen your devices' potential. Apple's contactless payment platform works together with Apple Wallet and offers a bunch of options. From payment card integration to ID card storage, Apple Wallet can be extremely convenient.
With your credit or debit card set up, you can easily make purchases using just your iPhone to check out in stores with Apple Pay. So, to set up a new debit or credit card in the Wallet app, you will need to set up Apple Pay from your iPhone. We do have an in-depth tutorial on how to set up Apple Pay, however, here is a short version of it:
- Open Wallet app and tap "+" in the upper-right corner.
- Tap Continue on Apple Pay setup screen.
- Choose card type (Credit/Debit Card or Apple Card) to add.
- Scan the card with the camera or enter details manually, then tap Next.
- Enter the card's expiration date and security code, then tap Next.
- Agree to terms and conditions.
- Choose verification method (e-mail, text, call), enter code, and tap Next.
- Wait for bank/card issuer verification, then tap Next to use Apple Pay.

Security & Privacy: Hide or lock apps
Another significant privacy enhancement in iOS 18 is the ability to lock or hide apps from the home screen. This feature requires authentication via Face ID, Touch ID, or a passcode, keeping your apps and sensitive data secure.
How to Lock or Hide Apps:
- On your iPhone’s Home Screen, touch and hold the app icon you want to secure.
- Tap Require Face ID (or Require Touch ID).
- Authenticate using Face ID, Touch ID, or your passcode.
- To hide the app, tap Hide and Require Face ID (or Hide and Require Touch ID). The app will disappear from your Home Screen and move to the Hidden folder in the App Library.
- To access the hidden apps, swipe from right to left on the Home Screen to access the App Library.
- Scroll down to find the Hidden folder.
Protect your notes via password and/or Face ID
Apple's native note-taking app now allows you to protect your notes with a password and/or Face ID. This is a very handy trick if you store sensitive content like IDs and passwords or any other sensitive information on your handset.
You can either use your iPhone password (and sync it to your iCloud Keychain) or create a new password just for your notes. Once you've chosen a password, you can opt for the second level of protection with Face ID.
When you open the note, you can then lock it by pressing the padlock icon in the toolbar at the top. Its contents will only be visible after you enter the correct password or scan your face to unlock it.
To lock your notes in iOS:
- Go to the Notes app and open or create a note.
- Tap the three-dot menu at the top right and select Lock.
- Choose the password and whether you want to use Face ID or not.
- Open the note and tap the lock icon in the top toolbar.

Resetting a forgotten iPhone passcode
From iOS 17 and above, Apple offers a resetting passcode window on the iPhone. However, this feature is only available for 72 hours after changing your passcode.
Here's a concise step-by-step tutorial about this brand-new iOS 17 feature for resetting a forgotten iPhone passcode:
- Try unlocking your iPhone with the passcode.
- If unsuccessful, click on the Forgot Passcode? option that appears on the lock screen.
- A pop-up screen will prompt you to enter your old passcode.
- After correctly entering the old passcode, you'll be able to set a new one.
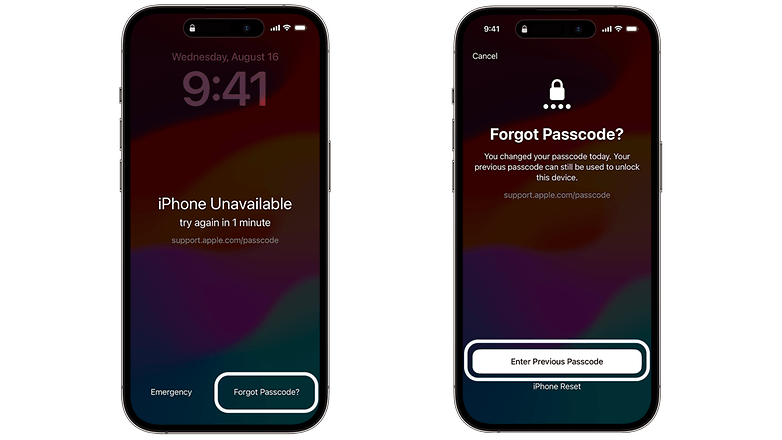
Safari Private Browsing locker
Starting with iOS 17, the first time you open Safari, you'll be presented with a Private Browsing locker. I recommend activating it immediately. The reason is straightforward: it adds an extra layer of privacy to your phone.
To activate it, simply click the tabs icon button in the bottom-right corner of Safari, slide to the private tab, and grant the browser permission to use your Face ID. Once set up, swiping from left to right will open your private tabs, ensuring they remain accessible only to you.
- Open the Safari app.
- Tap the tabs button, usually in the bottom-right corner.
- Slide to the private tabs section.
- When prompted, grant Safari permission to use Face ID for private tabs.
- Swipe from left to right to view your private tabs, secured with Face ID.

Well, these are some of the best iOS functions and usage tips for iPhone users for now. What do you of the features shared here? What's your tip for getting the best out of your iPhone? Which feature would you like to see listed in this iOS usage guide? Share your thoughts in the comments below.
The iOS tips and tricks article was updated on December 2024, to add three new features enabled by iOS 18.
Read More Open link https://ift.tt/M0g2TVY
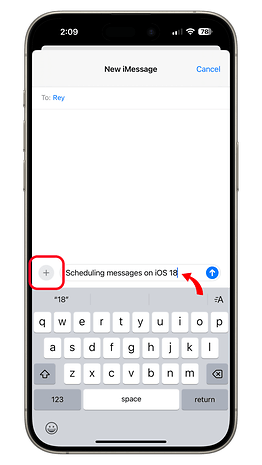
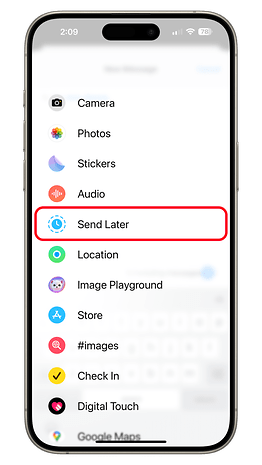
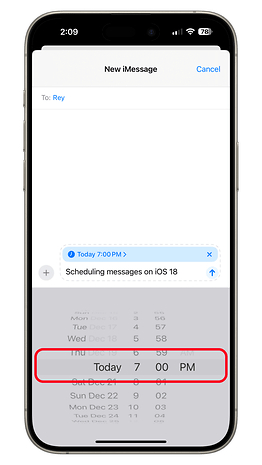
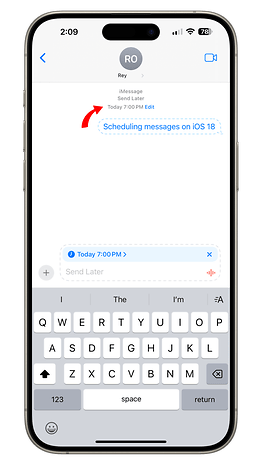
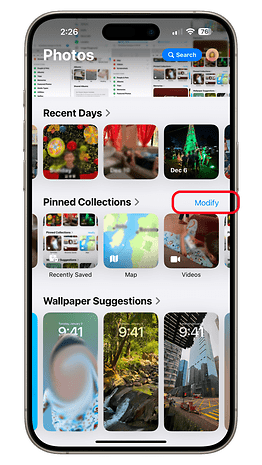
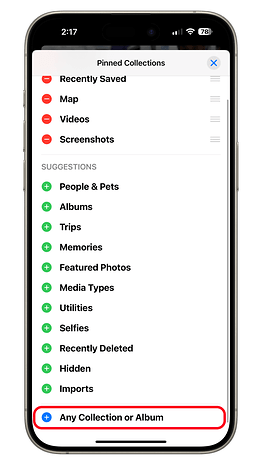
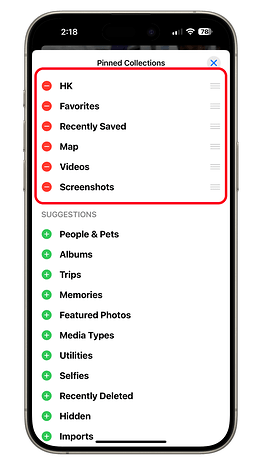
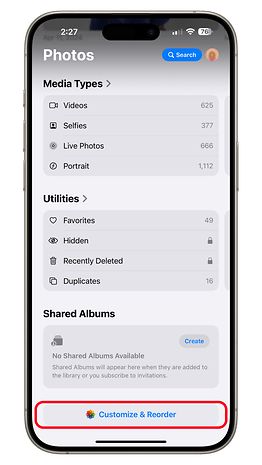
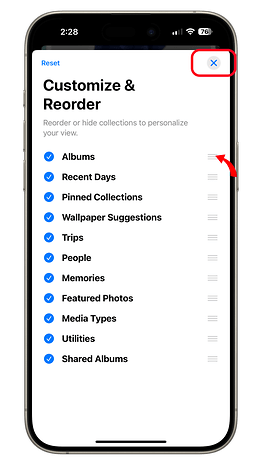

0 Response to "31 Must-Know iPhone Hacks to Make Your Life Easier"
Posting Komentar